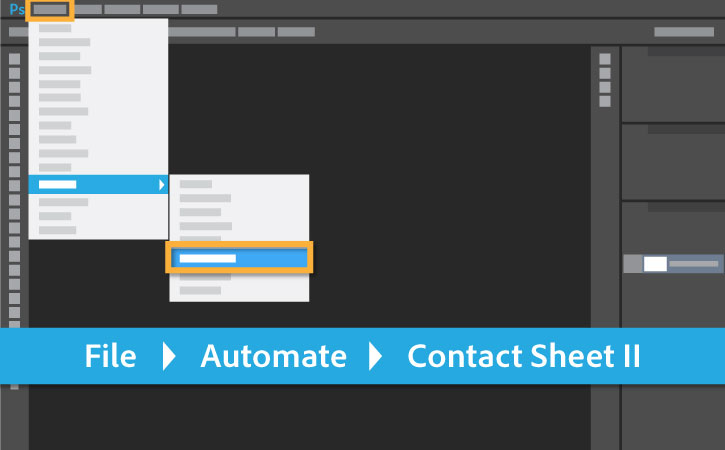The ‘middle line’ can be a powerful tool in composition. Here are 23 great examples in art, photography and film.
Via Twisted Sifter
Put all of the images you want on the contact sheet in one folder on your computer.
An online collection of links, articles and websites relevant to the teaching of Media and Cinema Studies in the 21st Century. Designed with the needs of the contemporary student in mind, this blog is intended to be a resource for teachers and students of the media alike.